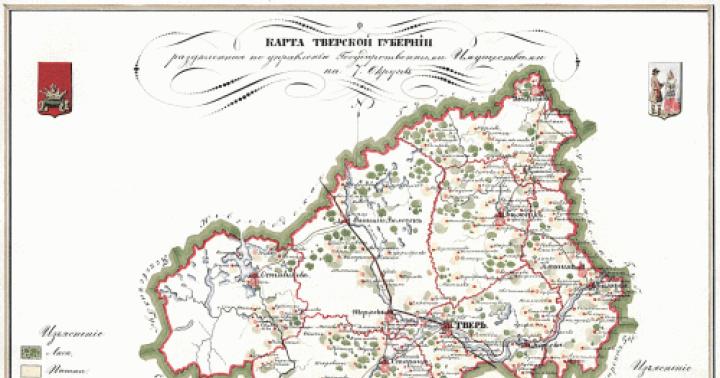После установки новой операционной системы Windows 10 пользователи часто задаются вопросом, почему тормозит ноутбук? Причин тому много: от банального недостатка оперативной памяти до поражения системы вирусом. Однако в любом случае производительность ноутбука с Windows 10 можно изменить. Для этого достаточно выполнить несколько несложных манипуляций, предварительно создав точку восстановления системы.
Оптимизация работы Windows 10 путём установки корректного ПО
Если вас интересует вопрос, как ускорить работу ноутбука с Windows 10, то в первую очередь, до принятия кардинальных решений, нужно проверить корректность установки драйверов. Часто отсутствие или неоригинальные драйвера тормозят загрузку системы.
Для проверки стоит выполнить следующие действия:
- Жмём правой кнопкой мыши на кнопке «Пуск». Выбираем «Диспетчер устройств».
- Откроется новое окно. Открываем ветку каждого устройства и смотрим, нет ли жёлтого значка.

- После нажимаем правой кнопкой мыши на названии устройства и выбираем «Свойства». Далее переходим во вкладку «Драйвер» и кликаем «Сведения».

- Стоит проверить оригинальность драйвера. Если его нет, то нужно загрузить с официального сайта производителя. В случае, если нет совместимого c Виндовс 10 программного обеспечения, система сама загрузит и инсталлирует универсальный драйвер Microsoft.
Ускорение работы ноутбука с отключением UAS
Торможение системы может быть вызвано работой контроля учётных записей. Его работу можно остановить. На безопасности системы это не отобразится. Поэтому выполняем следующее:
- Жмём правой кнопкой мыши на значке «Пуск» и выбираем «Панель управления». Переходим в раздел «Учётные записи пользователей».

- В меню слева выбираем «Управление профилями пользователей». В основной части окна нажимаем на ссылку «Изменить параметры контроля учётных записей».

- Откроется новое окно. Уровень «Повышенный» переводим в «Низко».

Настройка параметров питания как метод оптимизации
На ноутбуке с Windows 10 каждый пользователь может самостоятельно выбрать режим питания. От этого режима также зависит скорость работы системы. Поэтому оптимальной будет следующая настройка:
- Переходим в «Панель управления». Выбираем режим просмотра «Мелкие значки». Кликаем «Электропитание».

- Ставим отметку «Высокая производительность».
Редактирование автозагрузки системы
- Жмём «Win+R» и вводим «msconfig».

- Переходим во вкладку «Автозагрузка» и отключаем ненужные программы.

Если вы не используете облачное хранилище или программы для управления принтерами и сканерами, их тоже стоит отключать. На производительность ноутбука на Windows 10 их отключение повлияет положительно.
Настройка графических и звуковых эффектов как способ оптимизации
Работу Windows 10 можно ускорить, разгрузив рабочий стол. Для начала удаляем ярлыки и сами программы, которые не используются. Личные файлы и папки стоит перенести на локальный диск D. Далее действия будут следующие:
- Отключаем визуальные эффекты. Жмём правой кнопкой мыши на значке «Пуск» и выбираем «Система». Далее слева – «Дополнительные параметры системы». Во вкладке «Дополнительно» в разделе «Быстродействие» кликаем «Параметры».

- Если в новом окне поставить отметку «Обеспечить наилучшее быстродействие», то на Windows 10 будут отключены все визуальные эффекты. Поэтому рекомендуем выбрать пункт «Особые эффекты» и указать только необходимые.

Кроме графических эффектов, которые могут увеличивать время загрузки системы, стоит обратить внимание и на звуковые эффекты. Для отключения звукового сопровождения выполняем следующее:
- Переходим в «Панель управления», выбираем «Звук».
- Откроется новое окно. Во вкладке «Звуки» выбираем схему «Без звука».

ВАЖНО! Данным действием вы не отключаете звук, а только убираете звуки при сообщениях и прочих действиях.
Безусловно, Windows 10 - одна из красивейших операционных систем, но её проблема в чрезмерном потреблении ресурсов компьютера. Не все пользователи гонятся за визуальными эффектами сворачивания окон, большинству необходимо, чтобы «десятка» работала как часы, только быстрее. Именно поэтому операционную систему нужно оптимизировать.
Настройка Windows 10 на максимальную производительность
Прежде всего, нужно понять, что не все проблемы можно решить одной только оптимизацией. Для максимальной скорости работы ОС необходимо также хорошее «железо». Идеально, если ваш ПК имеет от 8 ГБ оперативной памяти, а также скоростной твердотельный накопитель, на который установлена Windows. Правда, в таком случае вам вряд ли потребуется оптимизация, разве что для лучшей работы игр.
Но в любом случае систему необходимо поддерживать в чистоте, порядке и актуальном состоянии. Обновление драйверов, отсутствие мусора и вирусов будет благоприятно сказываться на работе ОС, а необходимость переустановки или восстановления Windows отпадёт на годы.
Есть очень много возможностей уменьшить нагрузку на оперативную память и винчестер, некоторые помогают лишь немного, другие же могут вдохнуть жизнь в старенький ПК.
Оптимизация Windows 10 увеличивает быстродействие и продлевает срок службы компьютераНастройка автозагрузки
Автозагрузка - это процесс запуска приложений при старте операционной системы. То есть при включении ПК запускаются программы, которые могут работать в фоновом режиме независимо действий пользователя. Некоторое вредоносное ПО может также попадать в автозагрузку и нагружать оперативную память. Так часто случается при установке нелицензированного программного обеспечения и утилит, которые получены из сомнительных источников.
- В поиске Windows прописываем «диспетчер» и выбираем лучшее соответствие.
 CCleaner является одной из самых популярных программ для чистки компьютера
CCleaner является одной из самых популярных программ для чистки компьютера Возможности программы:
- выполняет очистку временных или потенциально нежелательных файлов;
- управляет всеми точками восстановления системы компьютера пользователя.
- предоставляет менеджер управления автозапуском программ. Пользователи могут отключить, удалить или модифицировать запуск любой программы с целью ускорить загрузку компьютера;
- очищает журнал истории Windows, буфер обмена, временные файлы, дампы памяти, отчёты об ошибках, корзину, кэш и многое другое;
- ищет проблемы в реестре Windows - отсутствующие библиотеки DLL, неверные расширения файлов и т. д.;
- дополняет среду деинсталляции программ;
- автоматически удаляет файлы из системной папки Temp, если они находятся в ней более 24 часов.
Auslogics BoostSpeed
Auslogics BoostSpeed - это платформа, на которой собрано множество программ для оптимизации работы компьютера. Предоставляет возможность исправления ошибок реестра, очистки мусора, дефрагментации, защиты приватной информации и многое другое.
Auslogics BoostSpeed объединяет множество программ для оптимизации работы компьютераВозможности программы:
- настройка и оптимизация системы;
- очистка дисков;
- встроенные утилиты - диспетчер задач, удобный и гибкий деинсталлятор программ, менеджер для управления процессами и службами Windows, надёжный блокировщик файлов, а также Banner Killer для блокирования всплывающих и рекламных окон в интернете;
- управление всеми точками восстановления системы компьютера пользователя;
- исправление ошибок в реестре Windows с предварительным созданием резервных копий;
- дефрагментация дисков;
- освобождение места на дисках;
- восстановление удалённых файлов;
- оптимизация интернет-соединения;
- оптимизационные работы над Microsoft Office, Internet Explorer, Mozilla Firefox, Opera, Windows Media Player и DirectX;
- защита приватной информации от посторонних глаз.
Видео: честный обзор программы AusLogics BoostSpeed - разбираем все за и против
Настроить Windows 10 на лучшую производительность очень просто. Достаточно оптимизировать некоторые компоненты системы и очистить диск от мусора, тогда ОС будет работать как кремлёвские куранты.
Все помнят времена, когда на компьютерах пользователей стояла Windows XP. Операционная система Windows XP имела поддержку компанией Microsoft более десяти лет и до сих пор используется организациями и некоторыми пользователями. Такую популярность XP завоевала благодаря очень низким системным требованиям. Посудите сами, сейчас Windows XP можно запустить в эмуляторе на смартфоне с ОС Android. Но время идет, и сейчас самой новой операционной системой от Microsoft является Windows 10.
Как только Windows 10 появилась на рынке, то минимальные системные требования для нее составляли 1 ГБ ОЗУ и одноядерный процессор для 32 битной версии. Сейчас, перед выходом крупного обновления Anniversary Update компания увеличила системные требования к компьютеру. Теперь рекомендуемым объемом ОЗУ для Windows 10 32-bit будет 2ГБ.
Если вспомнить старушку XP, то для ее работы требовалось всего 128 МБ ОЗУ и древний процессор с тактовой частотой 233 МГц. Но время идет, и от прогресса никуда не уйдешь, тем более ОС Windows XP сейчас использовать уже небезопасно, так как у XP нет технической поддержки, как самой Microsoft, так и разработчиков программного обеспечения. В этом материале мы на примерах опишем, как можно увеличить быстродействие ПК с операционной системой Windows 10.
Очистка ОС Windows 10 от мусора
Очень хорошим средством для ускорения системы является ее очистка от различного файлового мусора , который мешает ей быстро работать. Очень функциональными утилитами для этой задачи являются Auslogics Boostspeed и CCleaner . В этом примере мы опишем утилиту Clean Master , которая намного проще Auslogics Boostspeed и CCleaner. Хоть Clean Master и ориентирована для начинающих пользователей ПК, но с задачей очистки системы она справляется на ура. Загрузить утилиту можно на ее официальном сайте www.cmcm.com. Установка программы сводится к нажатию одной кнопки в мастере инсталлятора. Запустив утилиту, мы попадем в ее рабочее окно, которое обладает довольно приятным интерфейсом.
Для очистки системы от мусора нужно нажать всего одну кнопку Clean Now зеленного цвета. После нажатия этой кнопки утилита покажет на графике какие файлы она почистила.

Очистив систему, таким образом, вы сможете заметно ускорить ее быстродействие .
Ускоряем работу ПК в игровых программах
Если ваш игровой компьютер или ноутбук соответствует всем современным требованиям для современных игр, то ускорять его на Windows 10 нет смысла. Но если ваш игровой компьютер или ноутбук немного устарел, то на помощь придет программа Razer Cortex. Принцип работы программы построен на убийстве неважных процессов в системе. Отключая ненужные процессы, Razer Cortex освобождает большое количество памяти и снижает нагрузку на HDD . После установки программа попросит зарегистрировать нового пользователя.

Процедура регистрации займет несколько минут. После входа в свой аккаунт попадаем в главное меню программы.

В главном окне программы видно, что она просканировала систему и нашла игру Counter-Strike Global Offensive. Если ваша игра находится в Steam или в Origin, то Razer Cortex обязательно найдет все игры, установленные в этих клиентах. Если же вы не найдете свою игру в списке, то вы сможете добавить ее вручную. Примечательной особенностью Razer Cortex является то, что ее не нужно настраивать . При запуске игры она автоматом ускорит Window 10, и тем самым повысит производительность в игре. Мы протестировали игру Counter-Strike Global Offensive в Razer Cortex. Для теста использовался компьютер с процессором AMD A6-6400K и 4 ГБ ОЗУ . Этот процессор интересен тем, что в нем есть встроенное графическое ядро AMD A6-6400K .

После тестирования программа показала себя с лучшей стороны. Игра Counter-Strike Global Offensive стала более отзывчивой и в ней повысился FPS. Также стоит отметить, что Razer Cortex встраивает свою панель в игру, где показывается частота кадров. Кроме снятия FPS , на панели Razer Cortex можно активировать видеозапись игрового процесса , а также сделать скриншот .
Все процессы, которые она оптимизирует, можно посмотреть на вкладке «BOOST ». Также на этой вкладке можно настроить отключение ненужных процессов вручную .
Пользоваться или не пользоваться программой Razer Cortex решать вам, но она однозначно увеличивает скорость компьютера в играх. Также стоит отметить, что Razer Cortex можно установить на Windows 10, 8 и 7. Поддержка Windows XP отсутствует.
Обновление драйверов и операционной системы
Повысить общую производительность компьютера можно путем обновления драйверов видеокарты или чипсета материнской платы . Windows 10 в большинстве случаев сама найдет драйвера для необходимых компонентов, если она подключена к интернету. Например, если видеокарта новая, то десятка может установить для нее старый драйвер. Например, новые драйвера видеокарт NVIDIA с порядковым номером 368.39 повышают производительность в таких играх как:
- Total War: WARHAMMER;
- Metal Gear Solid V: The Phantom Pain;
- Mirror’s Edge Catalyst;
- Tom Clancy’s The Division.
Кроме повышения производительности в играх, новые драйвера обеспечивают полную поддержку новых видеокарт . Версия драйвера 368.39 включает поддержку видеокарт GeForce GTX 1080 и GTX 1070 , которые построены на новой 16 нм архитектуре Pascal. Загрузить драйверы для видеокарт и других компонентов можно с официального сайта производителя.
Кроме обновления драйверов, еще можно оптимизировать производительность и стабильность ОС путем установки обновления . Для Windows 10 не нужно включать обновление, так как его загрузка стоит по умолчанию в ОС. Единственное, что нужно сделать для этой ОС - это подключить ее к интернету. Обновления ОС важны не только тем, что повышают общую стабильность системы, а еще и тем, что они способны защитить компьютер от различных угроз . Защита от сетевых угроз и потенциально опасного ПО важна, так как может защитить от поломки, сохранив тем самым работоспособную систему.
Как защита от вирусов и лечение от них помогает ускорить ОС
Если на вашем компьютере установлена Windows 10, то ваш ПК уже защищен. Помимо постоянного выпуска обновлений, которые защищают ОС в нее еще встроен брандмауэр и антивирус под названием «».
Принцип работы антивируса «» заключается в сканирование системы на наличие вредоносного ПО и его удаления . В любой ОС важно следить за тем, чтобы в нее не попал вирус. Кроме кражи данных, новые вирусы могут навредить ОС и тем самым понизить ее производительность. Сейчас существуют разновидности таких вирусов, как Cryptolocker и различные вариации троянов , которые используют вычислительною мощность ПК для добычи различной криптовалюты . Первый тип вируса снижает производительность ПК путем создания зашифрованных архивов с личными данными пользователя . Второй тип нагружает видеокарту и процессор , добывая при этом криптовалюту. Если вы заметили, что Windows 10 стала работать медленнее, то возможно она заражена. В этой ситуации вам поможет утилита для очистки ОС от вирусов .
Эта программа может произвести быстрое сканирование ОС, при котором найдет и удалит вредоносное ПО . Если вам нужна комплексная защита от вирусов, которая превосходит «», то мы советуем воспользоваться такими антивирусами:
- McAfee AntiVirus;
- Avast Pro Antivirus;
- ESET NOD32 Antivirus;
- Kaspersky Anti-Virus.
Исходя из выше сказанного, становится понятно: почему сейчас нельзя использовать старую ОС Windows ХР. Единственным вариантом, где ХР можно использовать безопасно - это ПК, неподключенный к интернету. Такой компьютер с ХР можно использовать в качестве мультимедийного центра, неподключенного к сети. Также ОС ХР можно использовать в виртуальных машинах для запуска устаревших программ.
Ускоряем десятку за счет модернизации ПК
Для начала, чтобы ускорить систему, мы посоветуем нашим читателям заменить свой старый винчестер формата HDD на твердотельный формата SDD . Осуществить замену такого жесткого диска можно, как на стационарном компьютере, так и на ноутбуке. Основным преимуществом SSD над HDD является скорость записи и чтения , которая превосходит последний в десятки раз. Кроме замены HDD на SSD, можно ускорить компьютер используя такие рекомендации по его модернизации :
- Сейчас множество игр и различных программ рекомендуют использовать намного больше оперативной памяти , чем это было раньше. Например, программа Adobe Photoshop CC рекомендуют использовать для ее правильной работы 2 ГБ оперативной памяти. Исходя из этого, мы рекомендуем для повышения производительности увеличить или заменить оперативную память на более большой объем. Производить замену ОЗУ можно не только на стационарных ПК, но и на ноутбуках.
- Если у вас на компьютере стоит современная материнская плата, то вы можете увеличить производительность ПК путем замены старого процессора на новый . Также стоит отметить, что многие процессоры от AMD и Intel позволяют добиться высокой производительности путем их разгона .
- Кроме замены процессора, советуем обратить внимание на производительность вашей видеокарты. Если она не соответствует рекомендуемым требованиям для современных игр, то именно она является слабым звеном в компьютере. Сегодня лучшими кандидатами для замены являются видеокарты от AMD и NVIDIA с новыми архитектурами Pascal и Polaris.
Если ваш ПК уже сильно устарел и его нельзя модернизировать, то единственным способом повышения производительности в Windows 10 является покупка нового ноутбука или стационарного компьютера. Также вы можете использовать на старых компьютерах ОС Lubuntu . Основным преимуществом этой операционной системы являются низкие системные требования .
Для компьютеров, где Windows XP работала быстро, но десятку нельзя установить, Lubuntu будет идеальным вариантом.
Заключение
В этой статье мы постарались раскрыть все способы, которые помогут нашим читателям ускорить компьютер или ноутбук на Windows 10. Надеемся, наша статья будет полезной и поможет вам укорить компьютер на Windows 10.
Видео по теме
Не так давно получила свой старт операционная система Windows 10. Главным ее отличием от предыдущих версий будет то, что она станет последней, хотя обновления не прекратятся. Как сообщила компания Microsoft в апреле 2017 года, ОС будет и в дальнейшем своевременно получать новые апдейты примерно два раза в год.
Несмотря на быстрое развитие операционной системы, машины с установленной Windows со временем начинают работать медленнее и тормозить, поскольку забиваются всевозможными программами и файлами. В случае если вы пользуетесь компьютером или ноутбуком под управлением Windows 10, вполне вероятно, что вы периодически посещаете Интернет-ресурсы с целью найти всевозможные руководства по ускорению работы операционной системы.
Возможно вы уже находили эту информацию прежде, однако было бы здорово упомянуть не только что-то новое, но и совместить это “новое” с уже известной информацией, чтобы у вас всегда под рукой мог оказаться полноценный справочник по улучшению производительности ПК с Windows.
Как ускорить работу Windows 10
Метод 1. Запретить запуск программ при старте системы
Обычно на компьютерах большинства пользователей Windows присутствует масса приложений, которые автоматически запускаются при включении системы. В основном это заводское программное обеспечение, установленные производителем, и другое, автозапуск которого не был отменен или же он включен умышленно.
Особенно сильно снижение производительности ощущается именно при запуске компьютера, когда он загружает рабочий стол и вместе с этим пытается запустить массу других приложений. Это существенно тормозит работу устройства, следовательно нужно максимально снизить количество программ с автозапуском. Отключить функцию автоматического запуска вы можете при помощи Диспетчера задач .
Если же вы пользуетесь Windows 7 или Windows XP, в таком случае хорошей утилитой для отключения автозапуска станет msconfig .

Метод 2. Используйте меньше приложений единовременно, уменьшите нагрузку на ОЗУ (RAM) для повышения производительности
Одновременное использования нескольких приложений может увеличить вашу продуктивность, если вы, допустим, работаете дизайнером и есть необходимость открыть Adobe Photoshop с Adobe Illustrator в одно и то же время, однако это создает дополнительную нагрузку для вашего ПК. В большинстве случаев процессор (CPU) не страдает так же сильно, как ОЗУ (RAM), поскольку оперативная память — основной используемый ресурс.
Попробуйте запустить Диспетчер задач и проконтролировать использование памяти во вкладке Производительность > Память . Если статистика показывает, что программы нагружают ОЗУ, вы можете запросто отследить виновный в этом софт во вкладке Процессы , что позволит вам повысить производительность устройства под управлением Windows 10.
Примечание: Убедитесь, что вы не сбрасываете важный системный процесс.


Заполнение системной памяти соответственно приводит к замедлению работы компьютера. Добавление большего количество операционной памяти — один из вариантов, способных решить вопрос низкой производительности, однако это потребует определенных финансовых затрат. Менее эффективным средством помощи “тормозящей” системе Windows 10 может стать увеличение размеров Файла подкачки .
Как изменить Файл подкачки ? Ниже приведена подробная инструкция.
1. Перейдите по пути Мой компьютер > Свойства .

2. Выберите Дополнительные параметры системы .

3. В разделе Быстродействие нажмите Настройки и перейдите во вкладку Дополнительно .

4. В разделе Виртуальная память нажмите Изменить.

5. Снимите галочку с Автоматическое управление размером файла подкачки для всех дисков. Выберите интересующий вас диск и включите функцию Нестандартный размер . Установите начальный и максимальный размер файла. Нажмите ОК , чтобы сохранить изменения.

Примечание: Если у вас есть избыточная память, допустим 16 Гб, нет необходимости увеличивать размер файла подкачки. Однако его отключение не является вариантом, достойным рассмотрения, поскольку в этом случае компьютер может столкнуться с определенными проблемами.
Метод 3. Проверьте не повреждена ли ваша операционная система
Поврежденные данные способны привести к тому, что ваш компьютер с Windows 10 будет работать крайне медленно, а в самых худших случаях и вовсе слететь.
Одним из простых способов исправить поврежденные данные на Windows 10 является запуск утилиты проверки системных файлов. Вполне вероятно, что вы уже знакомы с ней, если вам ранее доводилось использовать ее в попытках восстановить свой жесткий диск или USB-накопитель. Исправление таких поврежденных файлов, несомненно, способно ускорить работу Windows 10.
Как запустить Проверку системных файлов
(System File Checker) в Windows 10?
Воспользуйтесь для этого командной строкой и, открыв ее, введите следующую команду:
sfc /scannow

Этот процесс может занять некоторое время в зависимости от размера вашего жесткого диска. Альтернативный способ запуска вышеописанного инструмента: Мой компьютер > Диск Windows > Свойства > Инструменты . Теперь нажмите Проверить .
Метод 4. Просканируйте свой ПК на наличие вредоносных программ
Это должно быть самый ожидаемый пункт, который вы могли бы увидеть в нашей статье, касательно ускорения работы Windows 10. Всевозможные компьютерные вирусы существуют уже десятилетиями, и страх того как они могут воздействовать на операционную систему заставил Microsoft включить в список базовых программ антивирусный софт; он называется Защитник Windows .
Вполне вероятно, что за низкой производительностью вашей Windows 10 может скрываться какое-то приложение, замаскированное под некоторые программы обновления системы или что-то другое.
Вам необходимо регулярно проверять свой компьютер на наличие вредоносного софта, используя Защитник Windows или любое другое стороннее антивирусное программное обеспечение, что позволит не только ускорить работу Windows 10, но и избежать ряда других неприятных ситуаций, связанных с вирусами.
Метод 5. Выключение и перезапуск Windows — это даже не вариант. Это — необходимость
К сожалению, некоторые пользователи пренебрегают этим правилом и их персональные компьютеры могут быть в активном состоянии сутки напролет, даже если их владелец уже спит пятый час, забывая о том, что его устройству тоже нужно “Завершать работу” или по крайней мере “Перезагружаться”.
Имейте в виду, что ваш компьютер способен пережить несколько дней без перезапуска или отключения системы, однако это совершенно не является советом к действию и не означает, что нужно всегда его держать в рабочем состоянии.
Перезапуск или выключение компьютера с определенными интервалами времени позволяет ему очищать системную память, которая в свою очередь постепенно расходуется во время работы, и убивает все ошибочные процессы, открывшиеся автоматически или по причине возникшей неполадки при запуске любой вашей программы, что позволяет ускорить работу компьютера с Windows 10.
Метод 6. Отдавайте предпочтение спящему режиму на своем ПК
Если вы переведете компьютер в спящий режим, то на его включение потребуется гораздо меньше времени, чем если запускать систему из отключенного состояния. Это связано с тем, что текущее состояние системы, с момента вашей последней работы с ней, сохраняется на жестком диске и вновь загружается при запуске устройства.

Дайте своему ПК немного поспать.
Переведение компьютера в спящий режим является обыденным делом для любого пользователя Mac, поскольку эти устройства способны переживать почти месяц, работая подобным образом. Теперь и пользователи Windows могут более уверенно пользоваться данным режимом, держа свой компьютер в режиме сна в течение долгих часов.
В момент, когда на вашем ПК активен режим сна, выполнять свою полноценную работу продолжает только ОЗУ (RAM). Будет важно заметить, что хоть спящий режим и переводит компьютер в состояние отдыха, он все еще потребляет определенный заряд батареи, хоть и в малых количествах. Таким образом, хоть это и энергозатратно, спящий режим позволяет в определенной степени ускорить работу с системой.
Метод 7. Сделайте свою Windows настолько некрасивой, насколько это возможно
Устраните анимации и все спецэффекты.
Наши современные ПК обладают операционной системой, в которой разработчики постарались, чтобы все отлично выглядело, было наполнено различными анимациями и эффектами, поскольку это делает процесс работы с устройством куда приятнее. У всего хорошего обычно бывает и другая сторона — эти визуальные улучшения потребляют системные ресурсы иногда больше, чем того хотелось бы. Не все ПК обладают достаточно мощными комплектующими, чтобы позволить себе эффективное функционирование с поддержанием всех визуальных приятностей на экране.
Иногда случается так, что пользователи не используют свое устройство надлежащим образом; они устанавливают случайные приложения и совершают ряд других ошибок, что заставляет их компьютер страдать.
Теперь давайте разберем как включить или отключить анимации в Windows 10?
В настройках вы запросто можете перейти в режим лучшей производительности, отключив все анимации. Проследуйте по указанному ниже пути:
Мой компьютер (щелкните правой кнопкой мыши по иконке) > Свойства > Дополнительные параметры системы > Настройки (в разделе Производительность ).
В окне Параметры быстродействия выберите пункт Обеспечить наилучшее быстродействие . Если он вам чем-то не подходит, вы всегда можете задать Пользовательские настройки и включить/отключить определенные эффекты по собственному желанию.

Отключите прозрачность.
Наличие панели задач, красивого меню “Пуск” и прозрачного центра действий может быть приятным для ваших глаз, однако, как известно, красота требует жертв и, в данном случае, расплачиваться приходится ресурсами вашего компьютера. Вы можете отключить прозрачность, посетив Настройки > Персонализация > Цвета . Щелкните по переключателю в пользу “Выключить” рядом с пунктом “Эффекты прозрачности” .


Метод 8. Следите за тем, чтобы Windows всегда получал свежие обновления
В рабочей среде Windows существует масса обновлений и с определенной частотой выходят новые фиксы, которые можно установить либо самостоятельно, либо принудительно-добровольно, когда операционная система сама начинает их устанавливать. Не стоит забывать о том, что регулярное обновление системы на вашем компьютере может повысить производительность Windows 10 в дополнение к защите устройства от нежелательных угроз в лице недавно обнаруженных Microsoft уязвимостей.
Начиная с Windows 8, Microsoft начали предоставлять универсальные драйверы для огромного количества стороннего аппаратного обеспечения. Обновления для таких устройств доставляются через Центр обновления Windows. В случае, если одно из сторонних устройств не поддерживает драйвер, предоставляемый Microsoft, вам придется обновлять все вручную.
Если вы используете последние версии Windows 10, обновления будут устанавливаться существенно быстрее, чем это было раньше. Перемены связаны с тем, что Microsoft оптимизировали процесс обновления операционной системы и теперь большая часть установки происходит в фоновом режиме, пока пользователь занимается своими делами.
Метод 9. Быстрый запуск приложений
Это один из способов ускорить работу Windows 10 при ежедневном использовании. Вы можете задавать собственные сочетания клавиш, чтобы запускать приложения в 1 клик без необходимости поиска их по устройству.
Метод 10. Выберите приоритеты для своего ПК
В том же окне производительности, о котором мы упоминали чуть выше в 7 пункте, перейдите во вкладку Дополнительно. Там вы можете определить, чему именно будет отдавать приоритет ваш компьютер: программам, которые активно используются или службам, работающим в фоновом режиме. Данная настройка поможет существенно повысить производительность системы в соответствии с вашими потребностями.

Метод 11. Отключите синхронизацию с облаком, чтобы ускорить работу Windows 10
Windows 10 предлагает интегрированную поддержку службы облачного хранилища Microsoft OneDrive. Вы можете сохранить абсолютно любые данные просто загрузив их в облако, где они будут в безопасности даже если по какой-то причине жесткий диск досрочно прекратит свою работу из-за физической неполадки. У многих пользователей уже есть свое хранилище в Google Диск; есть вероятность, что у них не будет возможности пользоваться облаком от Microsoft.
Если же вы предпочитаете OneDrive и включили синхронизацию, не стоит об этом забывать. Он обязательно будет потреблять ресурсы вашего компьютера и замедлять работу Windows 10. На самом деле это может касаться не только OneDrive, но и ряда других сервисов.
Чтобы отключить синхронизацию с OneDrive и ускорить работу Windows, перейдите в Мой компьютер > OneDrive (щелкните по нему правой кнопкой мыши) > Выберите папки хранилища для синхронизации . В следующем окне снимите галочку с Синхронизировать все файлы и папки в OneDrive и нажмите ОК .

Метод 12. Используйте быстрый запуск, чтобы снизить время загрузки вашего компьютера
Один из способов ускорить процесс запуска Windows 10 — включить функцию спящего режима, которая по умолчанию отключена. Быстрый запуск (включен по умолчанию) — еще одна функция, уменьшающая время старта операционной системы.
Вы можете проверить включен ли быстрый запуск на вашем компьютере, выбрав Электропитание > Действия кнопок питания . Нажмите Изменить настройки, которые в настоящее время недоступны , чтобы разблокировать конфигурацию выключения. Там вы увидите возможность включения или отключения функции быстрого запуска.


Метод 13. Используйте ReadyBoost для увеличения производительности Windows 10
ReadyBoost — функция Windows, которая способна увеличить скорость работы вашей системы при помощи использования свободного места, так называемого кэширования. Вы можете наблюдать заметное отличие в производительности системы в положительную сторону, особенно если используете низкокачественное оборудование. Имейте в виду, ReadyBoost не работает с SSD, поскольку они быстрее обычных USB-накопителей.
Метод 14. Отключите Live Tiles (живые плитки)
Впервые Live Tiles был запущен в Windows 8. Эта функция в меню Пуск или на стартовом экране предоставляют пользователю информацию о том или ином приложении или из интернета, или из локальной сети. К сожалению, она как и любая другая фоновая служба потребляет ресурсы компьютера, замедляя его работу, и истощает заряд батареи.
Давайте разберем как же отключить Live Tiles в Windows 10 для увеличения производительности системы.
Если вы используете Windows 10 Pro, вы можете использовать редактор групповой политики. Откройте в редакторе Конфигурация пользователя > Административные шаблоны > Меню Пуск и Панель задач > Отключить уведомления плиток .

В противном случае вам придется отключать тайлы для каждого приложения вручную. Откройте меню Пуск > щелкните правой кнопкой мыши по анимированной плитке закрепленного приложения > Дополнительно > Отключить живые плитки .

Метод 15. Используйте высокопроизводительный режим для повышения производительности ПК
Режим Высокая производительность в режимах питания позволит вам максимально эффективно использовать компьютер. В этом состоянии процессор может использовать весь свой потенциал.

Не забывайте подключать зарядное устройство при выполнении ресурс затратных задач.
Задумывались ли вы когда-либо почему опытные пользователи предпочитают ноутбукам стационарные компьютеры? Одной из причин является то, что у них есть постоянный источник питания, существенно повышающий производительность. В случае с ноутбуком, рекомендуем подключать зарядное устройство в моменты, когда вы запускаете игры или же используете “тяжелое” программное обеспечение, отнимающее много ресурсов.
Метод 16. Используйте встроенный инструмент устранения неполадок
С выпуском обновления для Разработчиков, Microsoft предоставили пользователям раздел для различных утилит по устранению неполадок Windows. Посетите Параметры > Обновление и безопасность > Устранение неполадок .

Здесь вы найдете варианты исправления ошибок, связанных с Bluetooth, BSOD, аудио, Обновления Windows, клавиатурой и многим другим оборудованием системы. Устранение возможных неполадок может привести к тому, что ваш ПК с Windows 10 будет работать быстрее и без ошибок.
Метод 17. Улучшение производительности приложений в Windows 10
Если вы используете апрельское обновление, в Windows 10 теперь есть новая страница настроек, позволяющая подстраивать под себя расширенные графические настройки для отдельных приложений (как UWP, так и классических). Это может оказаться удобно, если вы сталкиваетесь с вопросами производительности конкретного приложения и обвиняете при этом компьютер, который и не виноват в этом вовсе.
Откройте Параметры > Система > Дисплей . Прокрутите окно вниз и выберите Настройки графики . На следующем экране выберите классическое или UWP-приложение, которое вы хотите настроить и нажмите Добавить .


Теперь щелкните по имени приложения и нажмите Параметры. Здесь вы можете выбирать между различными графическими характеристиками, такими как По умолчанию, Энергосбережение и Высокая производительность. Высокопроизводительная настройка позволяет приложению использовать дискретный графический процессор системы.
Метод 18. Освободите место на системном диске
Компьютер может медленно работать из-за банальной нехватки физической памяти на жестком диске. Проверьте, чтобы на системном диске было достаточно свободного места для нормальной работы операционной системы. Свободное пространство должно составлять не менее 10% от общего объема диска «С».
Освободите место на системном рабочем диске и очистите рабочий стол от лишних элементов. Также, намного полезнее будет в случае нехватки места, переназначить место хранения документов пользователя на другой логический раздел. Это существенно разгрузит системный диск.
Вы можете переместить следующие системные папки пользователя:
- Загрузки
- Документы
- Изображения
- Видео
- Музыка

Метод 19. Отключите стороннее приложение Антивирус
Антивирусные приложения сильно влияют на производительность ПК. Если вы не практикуете посещение не проверенных или подозрительных ресурсов интернет, то на время выполнения каких-либо сложных задач сторонний антивирус можно отключить. Используйте встроенный защитник Windows 10 — Windows Defender .

Метод 20. Восстановление компьютера
Если все предыдущие методы оказались бессильны помочь вам, последним вариантом решения вопроса низкой производительности системы является откат системы . Вы можете сделать это, посетив раздел Восстановление в меню Настройки. Переустановка Windows 10 исправит все совершенные ошибки, и вы снова сможете полноценно пользоваться исправной операционной системой.

В случае необходимости восстановить стертые файлы и папки , вам помогут инструменты восстановления Starus Recovery. Опробовать и скачать программы для восстановления данных можно совершенно бесплатно с нашего Интернет-ресурса.
Часто многие пользователи Windows 10 встречаются с проблемой слишком медленной работы их операционной системы. Причин может быть много: от вирусов до большого количества одновременно запущенных приложений. Конечно самым простым способом ускорения работы Windows 10 является банальная переустановка операционной системы. Но не всем хочется терять свои ценные файлы. В этой статье мы поговорим о способах оптимизации Windows 10 для повышения производительности.
Почему тормозит Windows 10
Прежде чем заниматься ускорением работы Windows 10 необходимо собственно разобраться почему тормозит Windows 10? Вы наверное замечали тот факт, что при первичной установки вам компьютер буквально “летает”: все программы и игры запускаются мгновенно, загрузка занимает несколько секунд и т.д. Но со временем Windows 10 начинает сильно тормозить. Это происходит из-за того, что пользователи нагружают жесткий диск нужными и ненужными программами, которые создают нагрузку на процессор компьютера. Помимо этого, дополнительную нагрузку создают различные визуальные эффекты и гаджеты на рабочем столе. Для того, чтобы разобраться почему тормозит Windows 10, нужно провести поэтапную диагностику.
Приведем основные причины почему тормозит Windows 10, и способы их устранения:
- Высокая нагрузка на процессор: данная причина является самой распространенной и обуславливается тем, что процессору не хватает мощности для текущего приложения и оно начинает зависать. Решения проблемы: избавиться от ненужных процессов, либо покупка более современного процессора.
- Дефекты или несоответствие жесткого диска: на работу компьютера значительное влияние имеет жесткий диск. Битые сектора приводят с сбоям в работе системы. В данном случае необходимо провести диагностику винчестера на битые сектора (например, с помощью программы Victoria HDD). После диагностики, если повреждения диска существенные имеет смысл произвести замену, если покупать новый диск нет возможности можно попробовать убрать битые сектора). Во втором случае, когда на жестком диске остается мало места, необходимо в первую очередь избавиться от ненужных файлов, а потом произвести дефрагментацию жесткого диска.
- Нехватка оперативной памяти: один из самых распространенных случаев почему тормозит Windows 10. Часто такая проблема возникает, когда на компьютере запущено много приложений, красочное оформление. Необходимо выключить автозагрузку приложений, а также убрать все графические эффекты Windows 10. Если это не помогает, стоит задуматься о покупке новой планки ОЗУ.
- Маленький файл подкачки: файл подкачки задействуется тогда, когда не хватает оперативной памяти. Далее в статье будет рассказано как увеличить файл подкачки.
- Вирусы: тут нечего объяснять – все понятно. Самым верным вариантом для предотвращения данной ситуации будет избегание скачивания файлов с “левых” сайтов. Кстати, часто антивирус нагружает систему еще больше, чем сама вредоносная программа.
- Перегрев компьютера: еще одна причина, проявляет себя в тогда, когда компьютер собран не качественно и нет нормальной системы охлаждения. Про системы охлаждения вы можете почитать в .
- Большая запыленность: пыль оседает на компонентах материнской платы и нарушает процессы теплообмена компьютера, вызывая тот же самый перегрев.
Влияние разрядности Windows 10 на скорость работы
Пользователи сами часто создают дополнительную нагрузку на систему. Например, имеется ноутбук с 2 Гб оперативной памяти и 64-разрядным процессором. Пользователь устанавливает 64-разрядную версию Windows 10, после чего выясняется, что ноутбук не справляется с нагрузкой. В данном случае для ускорения работы Windows 10 стоило установить 32-разрядную версию, потому что для нее нужен минимальный объем ОЗУ 1 Гб. 2 Гб является рекомендуемым объемом и с такими параметрами ноутбук будет работать значительно быстрее.
Завершаем ненужные процессы Windows 10
Если на компьютере запущено большое количество одновременно работающих приложений, он не успевает справляться с потоком команд и начинает зависать. Для того чтобы проверить загрузку ЦП и освободиться от ненужных приложений необходимо зайти в Диспетчер задач . Для этого необходимо нажать комбинацию клавиш Ctrl + Alt + Del.
В начале Диспетчер задач покажет текущие запущенные приложения (Торрент, Яндекс Браузер). Выбираем пункт Подробнее для того, чтобы посмотреть все процессы.

Во вкладке Процессы видим список всех работающих приложений. Условно их разделяют на три группы:
- Приложения – текущие запущенные приложения
- Фоновые процессы – приложения, работающие на заднем плане
- Процессы Windows – приложения, необходимые для работы ОС Windows 10
Более наглядно на загрузку компьютера можно посмотреть во вкладке Производительность .

Тут можно увидеть загрузку ЦП, объем используемой ОЗУ, запись на диск, текущую скорость Ethernet-соединения. Данные представлены в графическом представлении в виде процентов. Открываем пиктограмму Монитор ресурсов .

Сортируем строки по значению Среднее для ЦП и видим какие приложения больше всего нагружают процессор.

Тут необходимо выбрать из этой таблицы все ненужные процессы и завершить их. Сразу скажу, что ни в коем случае нельзя отключать системные службы Windows 10. В столбце описание они указаны как Хост процесс для служб Windows 10 . Ниже приведу список процессов Windows 10, которые не надо завершать:
- explorer – отвечает за работу рабочего стола, панели задач
- Taskhost – хостовый файл
- Conhost – окно консоли узла
- svchost – отвечает за запуск динамических библиотек DLL
- taskmgr – сам диспетчер задач
- msdtc – координатор распределенных транзакций
- sppsvc – платформа защиты ПО Microsoft
- smss – диспетчер сеанса Windows
- csrss – исполняет клиент-сервер
- winlogon – вход в систему
- services – службы Windows
- spoolsv – очередь печати Windows
- lsass – авторизация локальных пользователей
- lsm – служба локальных сеансов
- SearchIndexer – индексатор поиска
Также укажу список ненужных процессов, завершив которые можно ускорить работу Windows 10:
- reader_sl – ускоряет запуск Adobe Reader
- jqs – Java Quick Starter ускоряет открытие ПО, работающее с Java
- Osa – Office Source Engine работает с офисом
- soffice – работает с Open Office
- AdobeARM – проверяет наличие обновлений для ПО Adobe
- Jushed – проверяет наличие обновлений для Java
- NeroCheck – ищет драйвера, которые могут вызвать конфликты
- Hkcmd – сопровождает аппаратные средства Windows
- apiptaxx (ati2evxx) – быстрый доступ к настройкам видеокарт ATI
- RAVCpl64 – Realter Audio Manager – менеджер аудио, без него все будет работать
- NWiz – относится к функции NVIDIA NView
- ССС – Catalyst Control Center – относится к ATI, предназначен для геймеров
- winampa – процесс плеера Winamp
- OSPPSVC – платформа защиты Office 2010
- Sidebar – гаджеты Windows
- wmpnetwk – поиск для Windows Media Player
Данный список можно продолжать до бесконечности, самое главное что вы должны понимать, какие программы не нужны для работы.
Для того, чтобы завершить процесс, нажимаем на него правой кнопкой мыши и выбираем пункт Завершить процесс .

Отключаем автозагрузку некоторых приложений
Самой распространенной причиной почему Windows 10 тормозит является большое количество приложений, которые запускается одновременно с системой. Многие из таких приложений просто не нужны и расходуют лишние ресурсы компьютера. Отключение ненужных приложений позволит ускорить загрузку Windows 10. Для того, чтобы убрать из автозапуска ненужные приложения переходим в диспетчер задач.


Среди всех программ выбираем ненужные и убираем их. Для этого нажимаем правой клавишей мыши и выбираем пункт Отключить .

Как понять какие программы можно отключать для ускорения загрузки Windows 10? Прежде всего стоит поискать информацию о данной программе в Интернете (можно предположить, что 90% программ вообще не нужны и лишь мешают запуску системы). Можно точно отключать:
- Облачные хранилища
- uTorrent, MediaGet, а также другие программы для скачивания
- Официальное ПО
Отключение ненужных служб
Помимо программ одновременно с Windows 10 запускаются некоторые службы. Разработчики Windows не могли знать какие службы вам понадобиться, а какие нет, поэтому необходимо самостоятельно проверить этот список и отключить все, что не используется. Для того, чтобы найти список служб нажимаем Win+R и вводим services.msc, после чего нажимаем ОК.

Сортируем по службы по типу запуска.

Для отключения службы нажимаем на нее правой кнопкой мыши и выбираем Свойства .

После чего в значении Тип запуска выбираем Отключена . Нажимаем ОК.

Какие службы можно отключить для ускорения загрузки Windows 10? Приведу список:
- Центр обновления Windows 10 – если вам надо обновить систему, лучше сделайте это вручную
- Windows Search – мало кто ищет что-то на компьютере
- Сетевые службы (KtmRm, Автономные файлы, Агент политики IPSec, Браузер компьютеров, Модуль поддержки NetBIOS, Сервер Сетевая служба)
- Защита компьютера (Брандмауэр, Защитник Windows) – отключаем если у вас уже есть антивирус
- Адаптивная регулировка яркости
- Вспомогательная служба IP
- Вторичный вход в систему
- Клиент отслеживания изменившихся связей
- Модули ключей IPSec
- Обнаружение SSDP
- Родительский контроль
- Служба регистрации ошибок
- Удаленный реестр
- Смарт-карта
- Диспетчер печати
- Служба загрузки приложений
- Служба поддержки Bluetooth
- Служба планшетного ввода ПК
Удаляем ненужный софт
Имеет смысл держать на компьютере только те программы, которые вам реально нужны. Удаление лишнего софта позволит существенно ускорить работу Windows 10. Для перехода в окно Программы и компоненты нажмите сочетание клавиш Win + R, после чего введите appwiz.cpl, нажмите ОК.

Для удаления программы нажмите правой клавишей мыши на нее и выберите Удалить .

Чистим диск от мусора и ненужных файлов
В любой операционной системе за определенное время скапливаются “мусорные” системные файлы. Для их удаления необходимо зайти в Пуск и ввести Очистка диска.

Выбираем галочки во всех разделах, нажимаем ОК.
Если у вас невместительный винчестер и он “доверху набит”, то необходимо почистить его от своих файлов. Посмотрите все файлы на компьютере, наверняка вы найдете ненужные фильмы, сериалы, музыку, игры, которые можно удалить. Обязательно проверьте папку Загрузки, там может быть много ненужных установочных файлов. Также не стоит хранить личные файлы на диске C, из-за этого компьютер будет гарантировано тормозить. Лучше перенесите эти файлы на соседние диски, например диск D.
Для дополнительной очистки компьютера можно воспользоваться программами для ускорения работы компьютера windows 10, например CCleaner .
Дефрагментация жесткого диска
Дефрагментация – перераспределение файлов и логической структуры диска для обеспечения непрерывной последовательности кластеров.
Дефрагментация позволяет ускорить чтение и запись файлов, а значит происходит ускорение работы Windows 10, по причине непрерывности чтения диска, т.е. без дополнительных сдвигов головки жесткого диска. Дефрагментация стоит проводить после очистки компьютера.
Для дефрагментации диска нажимаем Win + R и вводим dfrgui.

В появившимся окне выбираем системный диск С, нажимаем Оптимизировать .

Увеличиваем файл подкачки
Файл подкачки – специальный файл на жестком диске, который используется для расширения оперативной памяти. Файл подкачки вступает в работу, когда на ОЗУ не остается места.
Файл подкачки позволяет избежать зависания многих программ. Не существует конкретных значений, но рекомендуется выбирать размер файла не менее, чем в два раза больше ОЗУ. Если объем моей “оперативки” 2 ГБ, то я ставлю значение файла подкачки 4 ГБ. Для изменения размера файла подкачки необходимо зайти в Свойства системы. Заходим в мой компьютер, в свободной месте нажимаем правой кнопкой мыши и выбираем Свойства.


Переходим во вкладку Дополнительно , выбираем Параметры .

В окне Параметры быстродействия в разделе Виртуальная память выбираем Изменить .

В окне Виртуальная память убираем галочку Автоматически выбирать объем файла подкачки .

Выбираем пункт Указать размер и вписываем минимальный и максимальный размер файла подкачки. Нажимаем ОК и перезагружаем компьютер.

Обновление драйверов Windows 10
Неплохой результат дает установка последних драйверов. Вообще то Windows 10 автоматически обновляет драйвера для устройств, но бывают исключения. Заходим в Диспетчер устройств , для этого нажимаем сочетание клавиш Win + R и вводим devmgmt.msc.

В Диспетчере устройств кликнете правой кнопкой по нужному устройству и выберите Обновить драйверы .

Отключаем визуальные эффекты
Ну если ваш компьютер совсем старый, то последним вариантом его “спасения” будет отключение всей анимации в Windows 10. Для этого заходим в Мой компьютер , нажимаем правой кнопкой мыши по свободному месту и выбираем Свойства .

В появившимся окне Система выбираем Дополнительные параметры системы .

Выбираем вкладку Дополнительно и нажимаем кнопку Параметры в разделе Быстродействие.

Во вкладке Визуальные эффекты выбираем пункт Обеспечить наилучшее быстродействие .

Другие способы ускорения работы Windows 10
Мы рассмотрели основные способы ускорения работы Windows 10. Все методы сводились к оптимизации Windows 10 для повышения производительности, однако этого не достаточно. Помимо этого, советую провести диагностику компьютера, проверить жесткой диск и оперативную память на наличие ошибок с помощью специальных программ. Также проверить компьютер на вирусы. А возможно ваш компьютер нагревается и тогда надо произвести его чистку от пыли, а, возможно, усовершенствовать систему охлаждения. Ну и самый последний совет когда ничего не помогает – .
Поддержите проект
Друзья, сайт Netcloud каждый день развивается благодаря вашей поддержке. Мы планируем запустить новые рубрики статей, а также некоторые полезные сервисы.
У вас есть возможность поддержать проект и внести любую сумму, которую посчитаете нужной.